سبد خرید خالی است.
بازگشت به فروشگاه
نرم افزار 3D Builder یک ابزار سه بعدی سبک عرضه شده از کمپانی مایکروسافت است.
در این مقاله از سایت پارسیان تری دی قصد آشنایی با نرم افزار 3D Builder در ویندوز را داریم. تا پایان این مقاله با ما همراه باشید.
این نرم افزار ابتدا در سال 2013 برای ویندوز 8.1 منتشر شد. نرم افزار 3D Builder مایکروسافت یک برنامه رایگان است که در برخی از نسخه های ویندوز 10 به صورت پیش فرض نصب شده است.
نرم افزار با تمرکز اصلی روی فرآیند چاپ سه بعدی ، ویژگی های خاصی در اختیار کاربر قرار می دهد که به کمک آن می توان مدل های سه بعدی را برای پرینت سه بعدی از طریق دستگاه آماده سازی کرد.
با وجود عرضه برنامه های گوناگون در زمینه طراحی و چاپ سه بعدی ، 3D Builder به واسطه سادگی محیط نرم افزار می تواند امکانات طراحی و پرینت سه بعدی مناسبی را برای کاربران خود فراهم کند. علاوه بر این به دلیل عرضه این نرم افزار بر روی سیستم عامل ویندوز ، دسترسی به آن ساده تر از هر نرم افزار دیگری است.
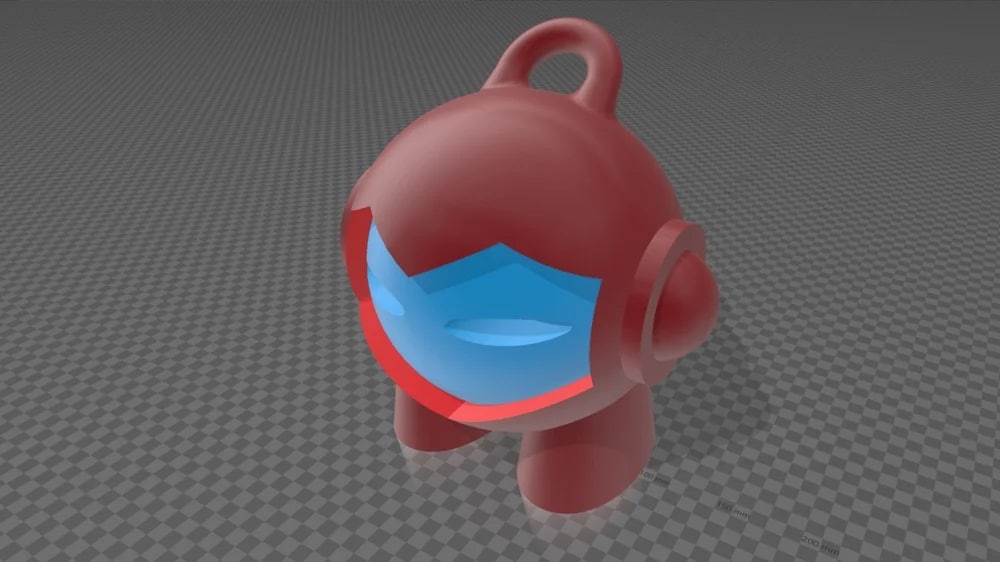
نرم افزار 3D Builder در ویندوز 10 ، ویندوز 8.1 و Xbox One در دسترس است. این نرم افزار یک ابزار بسیار سبک است و به سخت افزار قدرتمندی نیاز ندارد و تنها با داشتن سیستم عامل ویندوز قابل اجرا است.
حداقل الزامات سیستم برای این نرم افزار به شرح زیر است.
سیستم عامل: ویندوز 10 نسخه 15063.0 یا بالاتر ، Xbox One ، Windows 8.1
ARM ، ARM64 ، x64 ، x86
باید به این موضوع توجه کرد که تمامی چابگرهای سه بعدی توانایی کار کردن با 3D Builder را ندارند. می توانید لیست کاملی از چاپگرهای پشتیبانی شده را که شامل Prusa i3 MK2 و چندین چاپگر سه بعدی XYZ است مشاهده کنید.
چنانچه چاپگر سه بعدی شما در لیست نباشد ،می توانید از 3D Builder برای طراحی و اصلاح مدل و همچنین عملیات Slice مدل سه بعدی خود استفاده کنید.
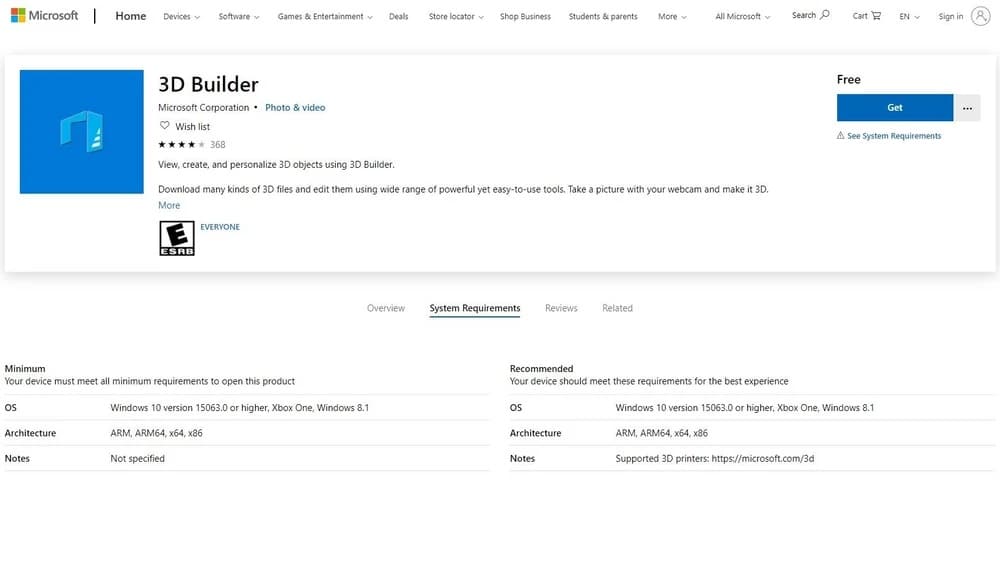
در بسیاری از نسخه های ویندوز 10 ، 3D Builder به صورت پیش فرض نصب شده است اما اگر اینگونه نباشد ، می توانید به صورت رایگان در فروشگاه Microsoft به 3D Builder دسترسی پیدا کرده و به راحتی آن را نصب کنید.
برای انجام این کار مراحل زیر را دنبال کنید:
برنامه Microsoft Store را باز کنید.
عبارت 3D Builder را جستجو کرده و از لیست ارائه شده آن را انتخاب کنید.
در صفحه محصول ، روی “دریافت” و سپس “نصب” کلیک کنید. پس از نصب برنامه ، گزینه “Install” باید به “Launch” تغییر کند.
همچنین می توانید 3D Builder را از طریق نسخه وب Microsoft Store نصب کنید.
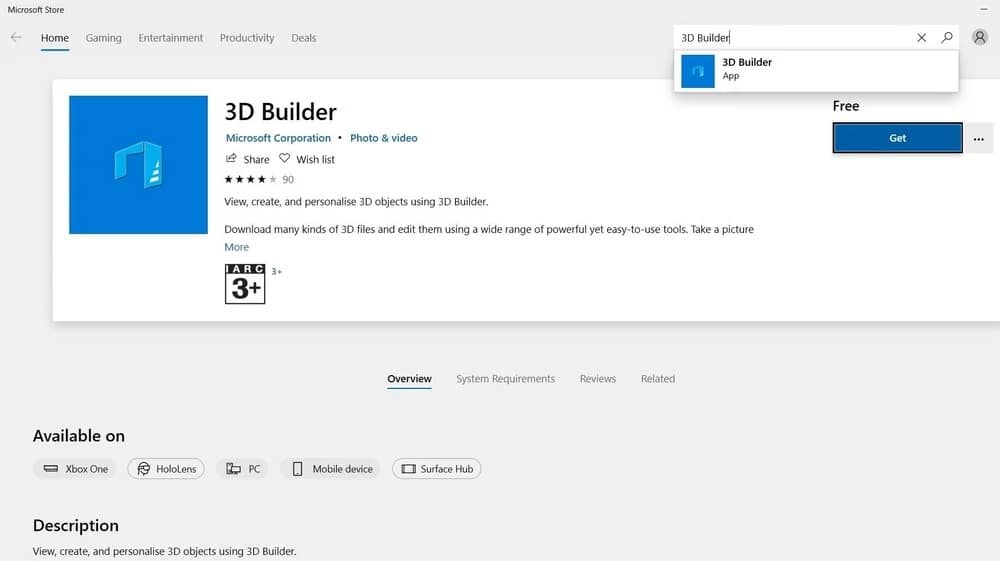
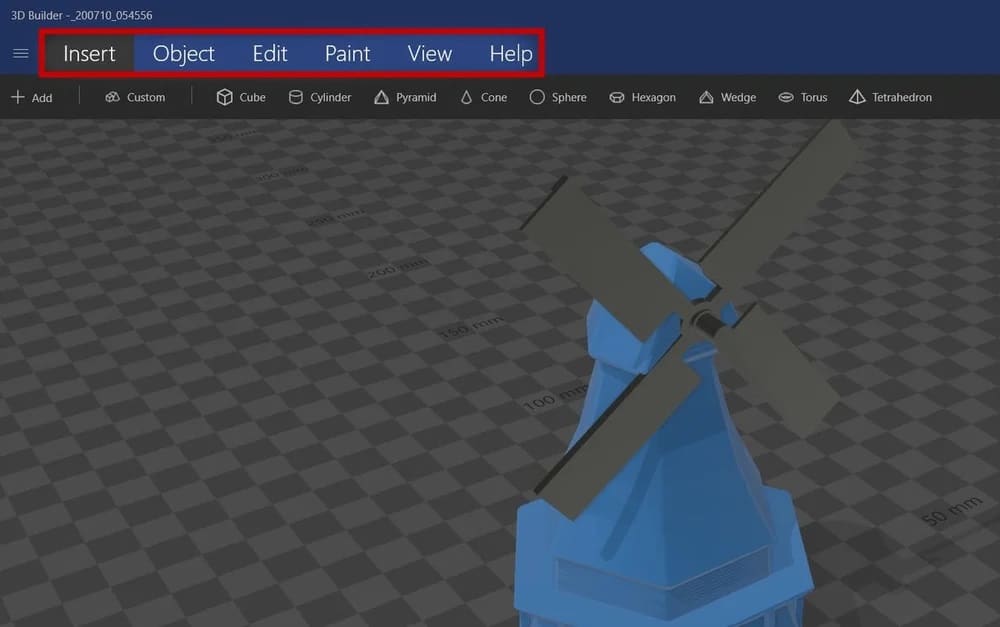
برنامه 3D Builder دارای ابزارها و ویژگی های بسیار مهمی است ، اما از آنجا که این نرم افزار برای انجام عملیات پرینت 3 بعدی ساده طراحی شده است ، امکاناتی نظیر تنظیمات نور ، دوربین ، نقشه برداری UV ، رندر و غیره برای آن در نظر گرفته نشده است با این حال ، ابزارهای بسیار کاربردی برای ویرایش و اصلاح مدل های سه بعدی و یا حتی طراحی برای آن در نظر گرفته شده است.
نرم افزار 3D Builder دارای شش زبانه اصلی است که تقریباً هر آنچه که 3D Builder ارائه می دهد را شامل می شود.
در ادامه این مطلب با پنج زبانه از شش زبانه این نرم افزار قدتمند آشنا خواهیم شد. بخشی که مورد بررسی قرار نمیگیرد ، برگه راهنما و Help نرم افزار است که جای تعجب ندارد که شامل راهنماهای کاربردی و روش استفاده از محیط نرم افزار است.
در ادامه این مطلب با آموزش بخش های مختلف این نرم افزار با ما همراه باشید.
برگه “Insert” ، همانطور که از نامش پیداست ، شامل ابزارهای مربوط به وارد کردن مدل های سه بعدی به محیط کاری نرم افزار است. در این سربرگ سه ابزار موجود است.
گزینه Add به شما این امکان را می دهد که یک مدل سه بعدی با یک عکس از پیش طراحی شده را با محیط 3D Builder انتقال دهید.
مهمترین فرمت هایی که در چاپ سه بعدی مورد استفاده قرار میگیرند عبارتند از STL ، OBJ ، 3FM ، WRL و PLY.
همچنین گزینه ای برای اتصال دوربین گرفتن تصویر و افزودن آن به فضای کاری وجود دارد.
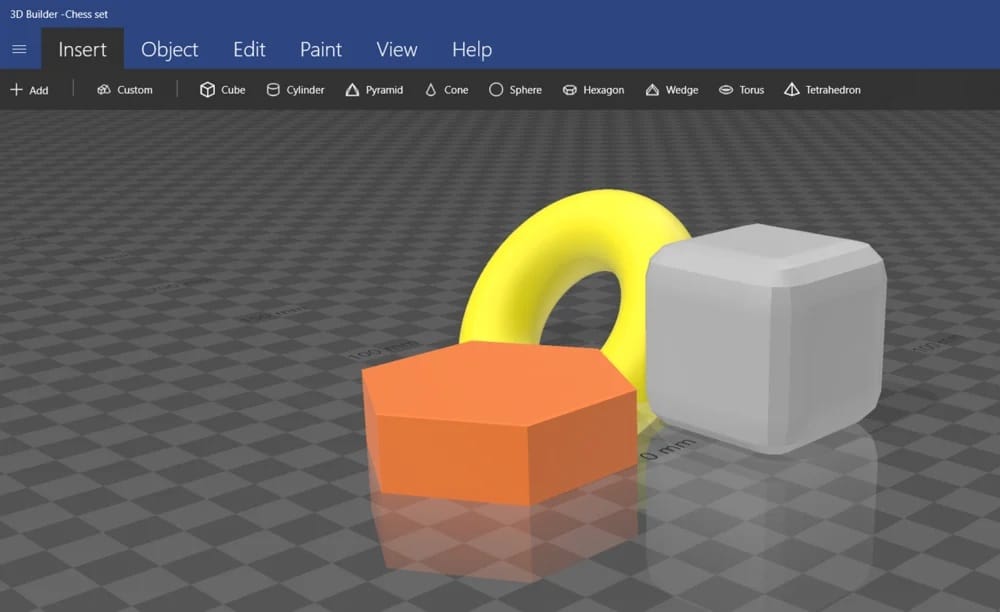
Custom به ویژگی های سفارشی سازی نرم افزار اشاره دارد.
با استفاده از این ابزار می توانید با تغییر در عرض ، طول ، عرض و ارتفاع شکل اولیه ، یک شکل سفارشی ایجاد و اضافه کنید.
به عنوان مثال ، اگر شکل پایه روی “Cube” تنظیم شده باشد ، می توانید برای آن گرد بودن را تنظیم کنید.
ایجاد هندسه هایی مانند مکعب (Cube) ، استوانه (Cylinder)، هرم و سایر اشکال رایج در سمت راست ابزارهای “Add” و “Custom” قرار دارند. این اشکال همچنین می توانند با اضافه شدن مجدداً تغییر شکل دهند.
هنگام افزودن یک شکل به محیط کاری ، به صورت سفارشی یا از پیش تعیین شده ، روی ابزار کلیک کنید ، و آن را به مختصاتی انتقال دهید.
همچنین می توانید مدل سه بعدی را به نقطه مورد نظر خود در فضای کاری بکشید و رها کنید (Drag&Drop) تا در آن موقعیت قرار بگیرد.
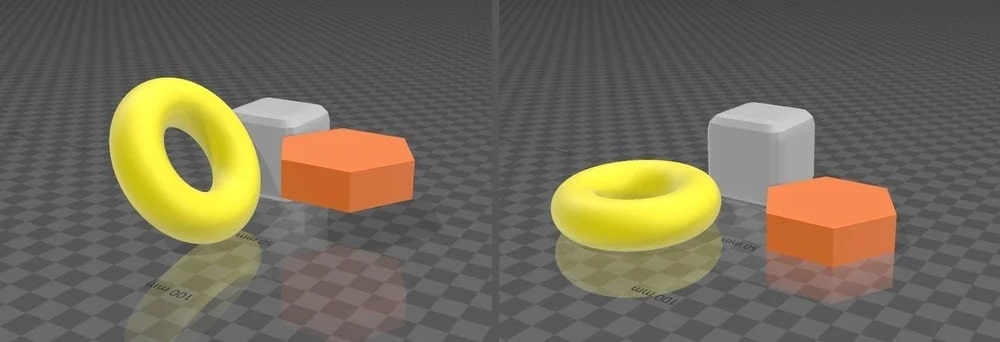
در برگه “Object” ابزارهایی قرار دارد که به شما امکان میدهد مدل های سه بعدی را به صحنه اضافه کرده و مدیریت کنید و دارای دو مجموعه ابزار است.
مجموعه اول کاربردهای ساده تری دارد و به شما امکان می دهد مدل های سه بعدی را از محیط کاری حذف یا اضافه کنید.
Duplicate : با استفاده از این گزینه می توان از موضوع انتخاب شده کپی تهیه کرد و تفاوت آن با Copy و Paste کردن در این است که با این گزینه می توان موضوع کپی را بعدا به محیط اضافه کرد (میانبر: Ctrl + Shift + C)
Copy : با استفاده از این دستور می توان مدل سه بعدی پس از انتخاب بلافاصله تکثیر کرد
(میانبر : Ctrl+c)
Cut: به کمک این ابزار می توان مدل سه بعدی انتخاب شده را برداشت و در جای دیگری کپی کرد به بیان دیگر این دستور عملیات برش و تکثیر را انجام می دهد
(میانبر : Ctrl + x)
Paste: عملیات برگرداندن رو انجام می دهد و موضوع کپی شده در Clipboard توسط این ابزار برگردانده می شود
(میانبر : Ctrl + V )
مجموعه دوم شامل سه ابزار است که برخی از بهترین ویژگی های 3D Builder هستند. همه آنها در مدل سازی و چاپ سه بعدی بسیار مفید هستند.
Settle موضوعات انتخاب شده را به یک صحنه موقت می برد و بر روی آنها جاذبه اعمال می کند تا روی صفحه کف مستقر شوند. پس از تأیید ، موقعیت جدید را برای جسم اعمال می کند. این ابزار برای چاپ سه بعدی بسیار مناسب است زیرا بعضی اوقات مدل ها روی صفحه کف قرار نمی گیرند و این فاصله ، هرچقدر هم کم باشد ، چاپ را خراب می کند یا نیاز به ساپورت گذاری های غیرضروری را افزایش می دهد.
قبل از اقدام به چاپ بهتر است همیشه موقعیت قرار گیری مدل سه بعدی را تعیین کنید.
Mirror به سادگی شی انتخاب شده را از طریق محور X به شکل قرینه تکثیر می کند.
Measure ابزاری دو نقطه ای برای اندازه گیری اشیا است. با اولین کلیک ، نقطه اول تعیین می شود و با کلیک بر روی دو بار ، نقطه دوم تعیین می شود که سپس فاصله بین دو نقطه را نشان می دهد.

گزینه “Edit” ابزارهایی را تغییر و ویرایش موضوعات سه بعدی فراهم می کند. در این قسمت ابزارهای مربوط به طراحی قرار گرفته اند.
ابزار Simplify یکی دیگر از ابزارهای بسیار مفید است که به شما امکان می دهد کیفیت مدل سه بعدی را کاهش داده و مدل ها را به نسخه های Low Poly تبدیل کنید. مدلهایی که جزئیات کمتری دارند و برای چاپ سه بعدی راحت تر هستند.
با انتخاب ابزار Split یک صفحه برشی سبز پدیدار می شود که می تواند در زوایای مختلف چرخانده شود. در این حالت می توانید بالا یا پایین مدل را نگه دارید یا حذف کنید یا هر دو را نگه دارید و شی را به دو قسمت تقسیم کنید.
ابزار Smooth ابزاری برای صاف کردن سطح مدل است و مدل های سه بعدی که لبه های تیز دارند را نرم می کند. به عنوان مثال ، استفاده از این ابزار روی کره تفاوتی ایجاد نمی کند زیرا کره از ابتدا در نرم ترین شکل است.
با ابزار Emboss می توانید متن یا شکلی را بر روی شی object خود برجسته کنید. می توانید قلم ، اندازه و نوع قلم را تغییر دهید. برخی از اشکال از پیش تعیین شده نیز وجود دارد که می توانید استفاده کنید یا می توانید اشکال دلخواه خود را با استفاده از گزینه “بارگیری” بارگیری کنید.
با استفاده از ابزار Merge می توان دو یا چند مدل سه بعدی را با هم ادغام کرد.
Intersect محل تلاقی مدل های انتخاب شده را ارائه می دهد، تقاطع را حفظ می کند و بقیه جسم را از بین می برد.
گزینه Hollow شی انتخاب شده را توخالی می کند. به خاطر داشته باشید که همه اشیا solid جامد و به طور پیش فرض پر شده اند.
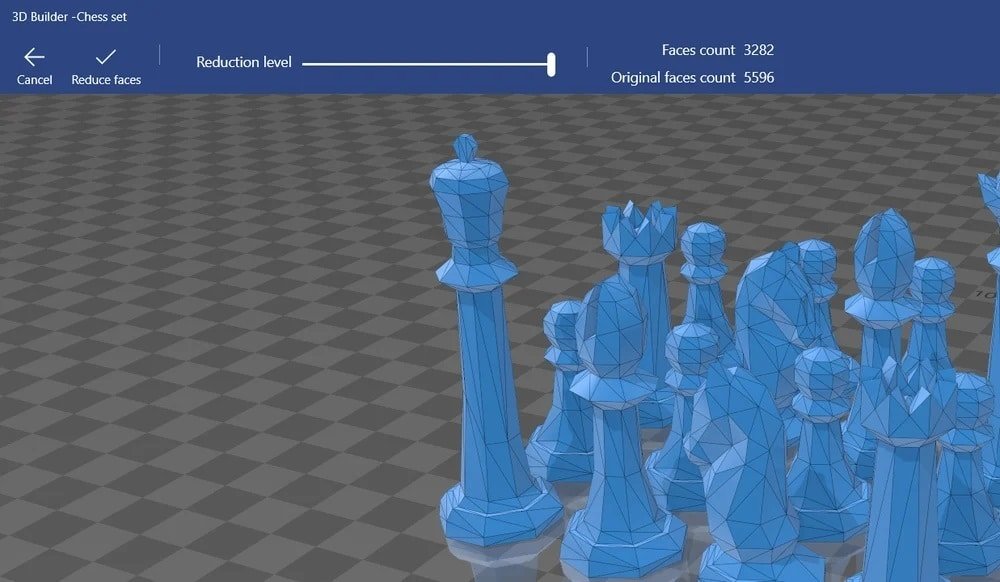
ابزارهای مربوط به رنگ آمیزی مدل و بافت و برجستگی در زبانه “Paint” موجود است. همانطور که قبلا ذکر شد ، هیچ ویژگی رندر در 3D Builder وجود ندارد. با استفاده از این گزینه ، رنگ آمیزی و بافت موجب تمایز مدل ها از یکدیگر می شود.
گزینه Material به شما امکان تعیین جنس قطعات را فراهم می کند. به عنوان مثال ، مدلی را را به صورت فلزی درست کنید یا میزان براقیت مورد نظر خود را اعمال کنید.
گزینه Color به شما امکان می دهد رنگ ثابتی را به مدل خود اختصاص دهید برای این کار می توانید از رنگ های از پیش تعیین شده استفاده کنید یا با وارد کردن کد رنگ مورد نظر ، رنگ دلخواه را اعمال کنید.
گزینه Texture با استفاده از بافت های از پیش تعیین شده و گزینه افزودن بافت ، برای مدل های انتخاب شده بافت را اعمال می کند. بافت در 3D Builder در دو حالت “Sticker” و “Brush” است. حالت Sticker یک واحد از بافت انتخاب شده را روی جسم می چسباند در حالی که قلم مو کل محدوده مدل را بافت می کند.
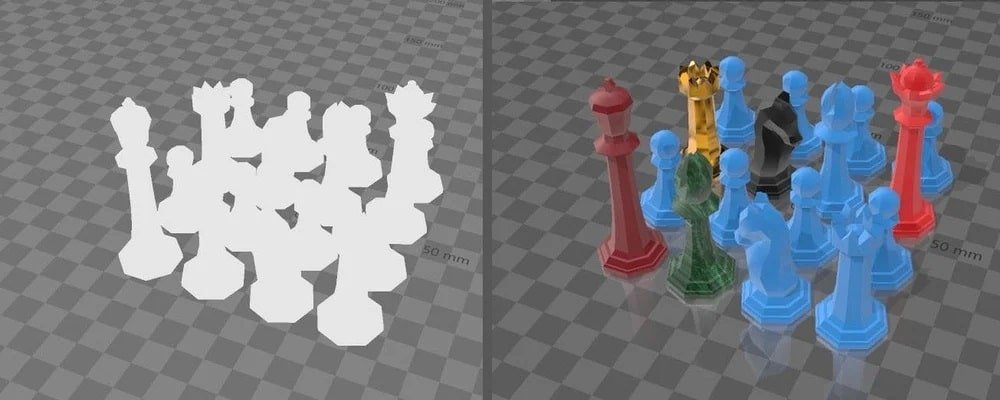
زبانه “View” شامل ابزارهایی است که به کمک آن ها می توان مدل ها را پیمایش و مشاهده کرد.
گزینه Center View مدل را به نمای مرکزی اولیه باز می گرداند (میانبر: Ctrl + 0)
Shading ، Shadows ، Colors ، Reflections و Smoothing را می توان با کلیک روی هر یک از آنها روشن و خاموش کرد.
Wireframe مدل را در وضعیت سیمی نشان می دهد.
Grid به شما امکان می دهد شبکه پس زمینه صحنه را سفارشی یا کاملاً غیرفعال کنید.
X-ray ابزاری بسیار مفید هنگام کار با چند اشیا در یک صحنه است. با فعال کردن این گزینه ا تنها احجام انتخاب شده به صورت جامد و Solid هستند و سایر مدل ها به صورت شفاف دیده می شوند
حتی با وجود چندین مدل در صحنه نرم افزار ، UI امکان جابجایی مدل ها را آسان می کند.
نرم افزار 3D Builder دارای محیط کاری خلوتی است و به شکل ساده ای طراحی شده است و تمامی گزینه های آن به راحتی قابل یادگیری است. رابط کابری نرم افزار متشکل از محیط کاری ، برگه ها و نوار ابزار است که بسته به اینکه در کدام برگه هستید نمایش داده می شود.
علاوه بر این ، یک نوار ابزار دیگر در سمت راست نرم افزار برای مشاهده و انتخاب مدله ای سه بعدی ، گروه بندی یا تعیین نوع انتخاب وجود دارد. همچنین به کمک این نوار ابزار می توان مدل انتخاب شده را با تعیین مقیاس ، کوچک یا بزرگ کرد ؛ همچنین امکان دوران و چرخش در باکس پایین آن وجود دارد.
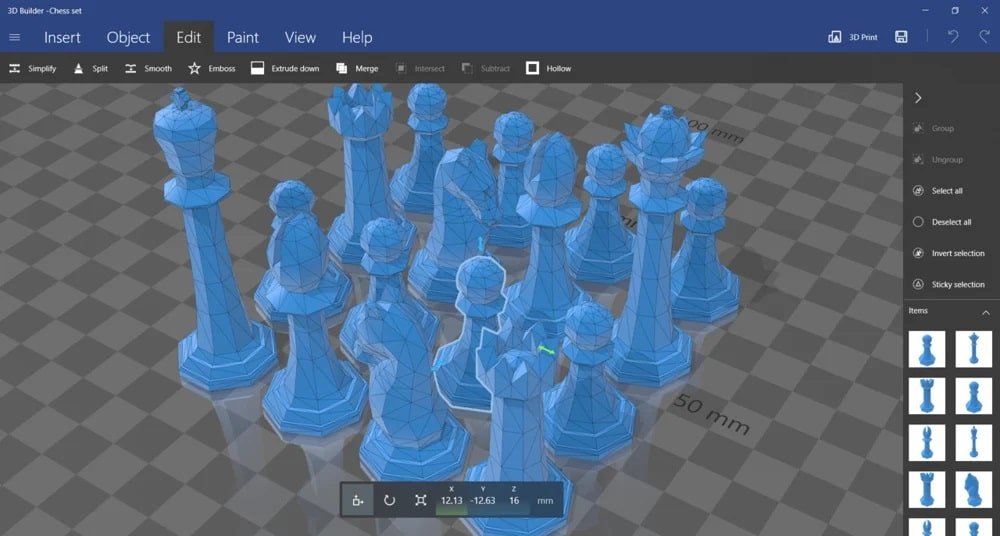
اگرچه 3D Builder به شیوه ساده ای امکان طراحی مدل های سه بعدی را فراهم می کند ، اما بیشتر طراحان ترجیح می دهند از برنامه های پیچیده تری برای مدل سازی استفاده کنند.
از 3D Builder غالباً برای نهایی کردن مدل های سه بعدی به منظور پرینت سه بعدی ، اصلاح و ویرایش مدل استفاده می شود.
به عنوان مثال ، ابزار “Emboss” به شما امکان می دهد در مدت زمان کوتاه متن را روی مدل خود برجسته کنید و با استفاده از ابزار “Split” و “Subtract” می توانید قسمت هایی از شی را بردارید.
ابزار “Settle” به شما کمک می کند تا اطمینان حاصل کنید که همه اشیا روی صفحه کف محیط قرار دارند و چاپگر عملیات اکسترود را از با فاصله از صفحه کف کار شروع نمی کند.
یکی از پرکاربردترین ابزارهای نرم افزار 3D Builder ابزار “Repair” است که در شرایط عادی در هیچ نوار ابزاری وجود ندارد.
این گزینه زمانی پدیدار می شود که فایل سه بعدی دارای اشکال باشد.
پس از نمایش اعلام خطا ، با یک کلیک ساده اشکال پیدا و رفع می شود. این امر به ویژه هنگام چاپ سه بعدی بسیار مهم است زیرا نرم افزارهای Slicer به وجود اشکال در مدل سه بعدی حساس هستند و در صورت عدم رفع ایراد بر روی مدل سه بعدی ، پرینت 3 بعدی قطعه به درستی انجام نمی شود.
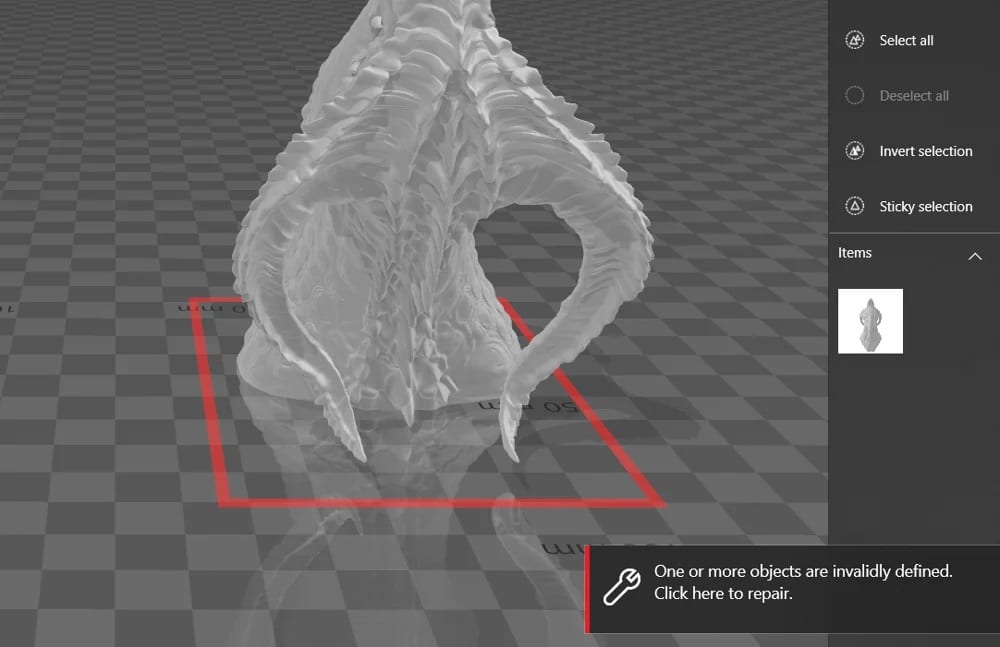
Microsoft Answers همیشه می تواند به شما کمک کند و پاسخ دهنده مشکلات و سوالات کاربران باشد.
برنامه 3D Builder یک برنامه پشتیبان شده از طرف مایکروسافت است که به طور کامل توسط این کمپانی پشتیبانی می شود ، کاربران در این زمینه مشکلات را مطرح می کنند و در Microsoft Answers پاسخ می گیرند.
علاوه بر این راهنمای کاربر Microsoft در 3D Builder وجود دارد که امکان راهنمایی گرفتن از آن وجود دارد.
این نرم افزار همچنین دارای انجمن پرسش و پاسخ است اما تعداد کاربران آنلاین آن زیاد نیست د زیرا این برنامه پیچیدگی زیادی ندارد. با این حال ، کاربران هنوز هم در مورد زیرسازی عمومی چاپ سه بعدی در مورد 3D Builder بحث و تبادل نظر می کنند.
کانال یوتیوب Design and Deploy دارای یک مجموعه آموزش بسیار مفید و کاربردی پنج بخشی در زمینه 3D Builder است که در آن نحوه مدل سازی از ابتدا شرح داده شده است.
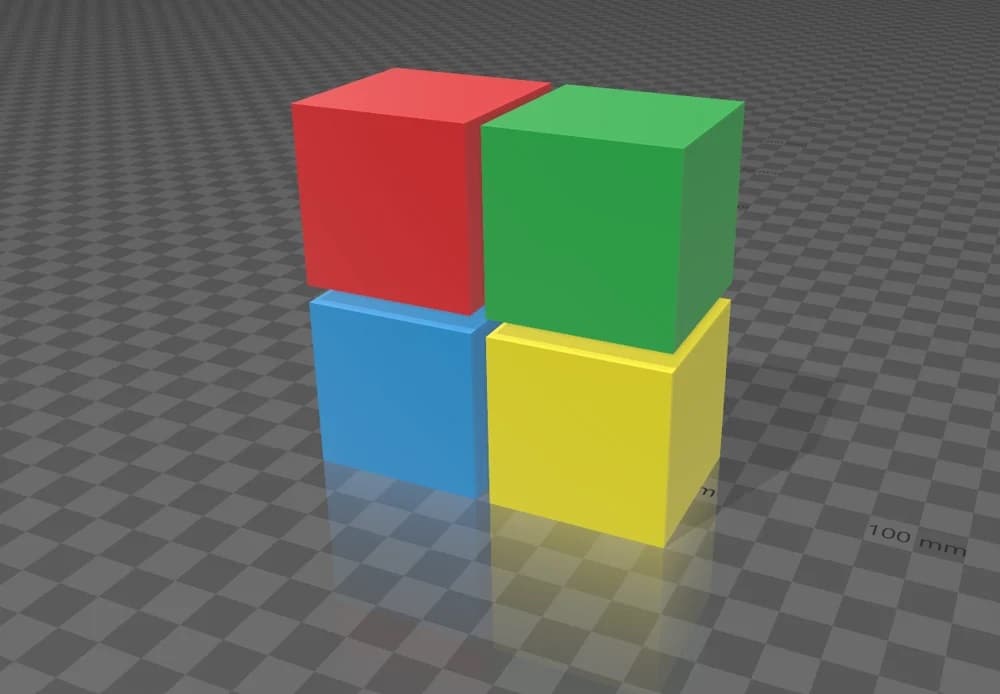
جایگزین های نرم افزار 3d Builder
نرم افزار اصلاح مش Autodesk’s Meshmixer یک گزینه رایگان برای 3D Builder است که شما می تواند این نرم افزار را از لینک آبی رنگ دریافت کنید.
3D Builder یک برنامه رایگان ، سبک ، ساده و راحت برای طراحی و آماده سازی مدل های سه بعدی به منظور چاپ سه بعدی است.
با در نظر داشتن این ویژگی ها ، بهترین گزینه برای جایگزینی این نرم افزار ، 3D Autodesk’s Meshmixer است. Meshmixer ، کاملاً شبیه به 3D Builder ، رایگان ، ساده و دارای ویژگی های مشابهی مانند مدل های اصلاح خودکار و ترازبندی خودکار سطح است.
گزینه دیگر جایگزینی برای این نرم افزار ، استفاده از نرم افزار 3D Autodesk’s Netfabb است. Netfabb دارای ویژگی های بسیار پیشرفته تر نسبت به 3D Builder یا Meshmixer است.
Netfabb مانند 3D Builder دارای ابزارهای کاربردی برای اصلاح و آماده سازی مدل های سه بعدی برای چاپ است ، علاوه بر این ابزارهای قدرتمندی برای طراحی و مهندسی قطعات سه بعدی در اختیار کاربر قرار می دهد.

اگر دانشجو یا مربی هستید ، می توانید لایسنس یک ساله این برنامه را به صورت رایگان دریافت کنید.
با عملیات ساده خیر مگر اینکه سورس نرم افزار تغییراتی ایجاد کرد.